Sitemize üye olarak beğendiğiniz içerikleri favorilerinize ekleyebilir, kendi ürettiğiniz ya da internet üzerinde beğendiğiniz içerikleri sitemizin ziyaretçilerine içerik gönder seçeneği ile sunabilirsiniz.
Zaten bir üyeliğiniz mevcut mu ? Giriş yapın
Sitemize üye olarak beğendiğiniz içerikleri favorilerinize ekleyebilir, kendi ürettiğiniz ya da internet üzerinde beğendiğiniz içerikleri sitemizin ziyaretçilerine içerik gönder seçeneği ile sunabilirsiniz.
Üyelerimize Özel Tüm Opsiyonlardan Kayıt Olarak Faydalanabilirsiniz

Sıradaki içerik:
Mac’te temizlenebilir alan nasıl temizlenir?
Windows 10’da Ekran Görüntüsü Nasıl Alınır?

Windows 10’da ekran görüntüsünün nasıl alınacağını bilmek önemli ve gerekli bir beceridir.

Sadece sosyal medyaya, internete veya video akışına göz atıyor olsanız da, muhtemelen bunu eninde sonunda yapmak isteyeceksiniz veya yapmanız gerekecek. Arkadaşlarınız ve ailenizle komik bir şey paylaşmak veya bilgisayarınızın teknik desteğe tam olarak ne kadar uygun olduğunu göstermek olabilir.
Windows 10’da ekran görüntüsünün nasıl alınacağını öğrenmek aslında oldukça kolaydır. Başka bir basit görev olan Windows 10’u nasıl etkinleştireceğinizi öğrenmekten daha zor değil. Ancak, ihtiyaçlarınıza bağlı olarak ekran görüntüsü almanın birkaç farklı yolu vardır.
Belirli bir pencerenin, tüm ekranın ve hatta serbest biçimli bir ekran görüntüsünün ekran görüntüsünü almak, istenen sonucu elde etmek için farklı adımlara sahiptir.
Sadece adımları izleyin ve Windows 10’da kısa sürede ekran görüntüsünün nasıl alınacağını öğreneceksiniz. Bu nedenle, Windows 10’da ekran görüntüsü almanın farklı yolları için okumaya devam edin. Aynısını bir Apple makinesinde yapmanız gerekiyorsa, Mac’te ekran görüntüsü almanın daha da kolay olduğunu göreceksiniz.
İlk olarak, Baskı Ekranı Anahtarınızı Tanımlayın

Klavyenizde bir Print Screen tuşu olmalıdır. Bu tuşu bulmak kolaydır. Genellikle klavyenizin sağ üst kısmında, üzerinde “Print Screen” bulunan bir tuş arayın. Bazı klavyelerde, “PrtSc” gibi stenografiyle yazılır veya bir tuşun ikincil işlevi olabilir. Bu durumda onu kullanmak için klavyenizin “Fn” tuşunu kullanmanız gerekir.
Print Screen tuşunuzu belirledikten ve kullanmak için “Fn” tuşuna basmanız gerekip gerekmediğini belirledikten sonra, artık hazırsınız.
Print Screen İle Windows’ta Ekran Görüntüsü Nasıl Alınır?
1.Tüm ekranın ekran görüntüsünü alma
Klavyenizdeki Print Screen tuşu ile tam ekranınızın ekran görüntüsünü alabilir veya aktif bir pencereyi yakalayabilirsiniz.

Print Screen tuşuna basın. Bu, hemen tüm ekranınızın ekran görüntüsünü alacaktır (sahip olduğunuz genişletilmiş masaüstleri dahil). Ekran görüntüsü panonuza eklenir. Başka bir yere yapıştırmanıza da olanak tanır. Aynı zamanda otomatik olarak Ekran Görüntüleri klasörünüze kaydedilir.
2. Aktif bir Pencerenin ekran görüntüsünü alma
Yalnızca etkin pencerenizi yakalamak için bunun yerine Alt + Print Screen tuşlarına basın. Bu, yalnızca etkin pencerenin ekran görüntüsünü alacaktır. Bu nedenle, birkaç açık pencereniz varsa, etkinleştirmek için yakalamak istediğiniz belirli pencereyi seçtiğinizden emin olun. Tam ekran ekran görüntüsünde olduğu gibi, bu da panonuza eklenir ve otomatik olarak Ekran Görüntüleri klasörünüze kaydedilir.
3. Yakalama ekran görüntüsünü istediğiniz yere yapıştırın

Bir ekran görüntüsü aldığınızda, bu ekran görüntüsü panonuza eklenir ve bazı uygulamalara hızlı bir şekilde yapıştırmanıza olanak tanır. Düzenlemek ve kaydetmek için Paint 3D gibi bir resim düzenleyiciye yapıştırabilirsiniz. Veya görüntüyü bir sohbete veya e-postaya yapıştırarak bir arkadaşınızla veya iş arkadaşınızla paylaşabilirsiniz.
Ekranınızdakileri hızlı bir şekilde paylaşmanın bir yoluna ihtiyacınız varsa, hepsi bu kadar. Ancak, PC’de ekran yakalamanın daha gelişmiş yolları vardır.
Ekranınızın Bölümlerini Nasıl Yakalarsınız?
Ekran görüntülerinizde biraz daha hassas olmayı tercih ederseniz, Windows 10’un size yardımcı olabilecek birkaç aracı vardır. Microsoft, eski Snipping Tool’un yerini alan Snip & Sketch adlı bu uygulamayı kullanıma sundu. Ekran görüntülerini birkaç farklı şekilde almanıza ve bu ekran görüntülerini düzenlemenize ve açıklama eklemenize olanak tanır.
Snip Sketch, şimdi veya birkaç saniye içinde ekran görüntüsü alma seçeneği sunar. Ek olarak, uygulama ile çekmemiş olduğunuz ekran görüntülerini bile düzenlemenize, kırpmanıza ve mevcut ekran görüntülerini açıklamanıza olanak tanır.
Snip & Sketch uygulamasını çalıştırmak için, uygulamayı bulmak ve başlatmak için Windows 10 arama çubuğuna “Snip Sketch” yazmanız yeterlidir.
1. Taking a screenshot of a specific area
Ekranın yakalamak istediğiniz bir bölümünün ekran görüntüsünü almak için “Yeni”yi tıklayın ve ekran görüntüsünü ne zaman almak istediğinizi seçin. “Şimdi kırp”ı seçerseniz, ekranınız kararmalı ve fare imleciniz artı işaretine dönüşmelidir.
Farenizi yakalamak istediğiniz alanın köşesine getirin, tıklayın, tutun ve tüm alan seçilene kadar sürükleyin ve bırakın.
Üzerinden geçtiğimiz ilk ekran görüntüsü alma tekniğinde olduğu gibi, bu yöntem ekran görüntüsünü yakalar ve panonuza ekler. Snip Sketch, uygulama içinde yeni ekran görüntünüzü de hemen gösterecektir. Burada yeni ekran görüntünüzü düzenleyebilir, not ekleyebilir ve dosya olarak kaydedebilirsiniz.
2. Serbest biçimli ekran görüntüsü alma
Ayrıca serbest biçimli bir yakalama alanı da çizebilirsiniz. Bunu yapmak için “Yeni”ye tıklayın ve yakalama ekranının üst kısmındaki düğmelerden Serbest Biçim seçeneğini seçin. Yukarıdaki adıma çok benzer şekilde, farenizi yakalamak istediğiniz alanın köşesine getirin, tıklayın, basılı tutun ve tüm alan seçilene kadar sürükleyin ve bırakın.
Bu yöntem ayrıca ekran görüntünüzü panonuza ekler ve bunu Snip Sketch uygulamasında görüntüler.
3. Bir Pencerenin ekran görüntüsünü alma
Snip Sketch uygulaması ayrıca, etkin olmayanlar da dahil olmak üzere belirli bir pencerenin ekran görüntüsünü hızlı bir şekilde almanıza olanak tanır. Bunu yapmak için “Yeni”ye tıklayın ve üst kısımdaki araç çubuğundan Windows Ekran Alıntısı seçeneğini seçin. Birkaç açık pencereniz varsa, fare imlecinizle yakalamak istediğiniz pencereyi vurgulayın ve tıklayın.
Basamaklı veya yığılmış pencereleriniz varsa, ekran görüntüsünü almak için yine de ilk pencerenin arkasındaki bir pencereyi vurgulayıp seçebileceğinizi unutmayın. Ancak, bir Mac’ten farklı olarak, Windows 10, etkin pencere olsaydı nasıl görüneceği konusunda aslında bir ekran görüntüsü almaz. Bunun yerine, aktif pencerenin onu engelleyen kısmını da yakalar. Bu da tuhaf görünümlü bir ekran görüntüsü elde edilmesini sağlar.
Bu ekrandan önce, daha başarılı bir görüntü için pencerenin engellenmediğinden emin olunabilir.
- Site İçi Yorumlar
Hızlı Yorum Yap
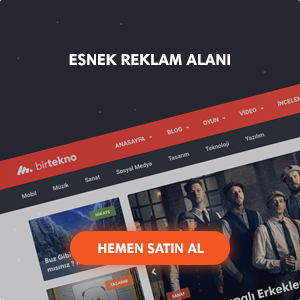
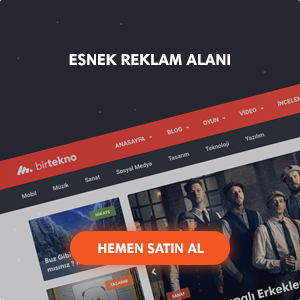
















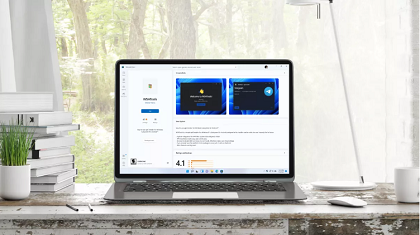






Yorum Yaz