Sitemize üye olarak beğendiğiniz içerikleri favorilerinize ekleyebilir, kendi ürettiğiniz ya da internet üzerinde beğendiğiniz içerikleri sitemizin ziyaretçilerine içerik gönder seçeneği ile sunabilirsiniz.
Zaten bir üyeliğiniz mevcut mu ? Giriş yapın
Sitemize üye olarak beğendiğiniz içerikleri favorilerinize ekleyebilir, kendi ürettiğiniz ya da internet üzerinde beğendiğiniz içerikleri sitemizin ziyaretçilerine içerik gönder seçeneği ile sunabilirsiniz.
Üyelerimize Özel Tüm Opsiyonlardan Kayıt Olarak Faydalanabilirsiniz
Sıradaki içerik:
2018’in en iyi powerbank’leri
iMovie ile video nasıl düzenlenir?

iMovie ile video oluşturma
Apple, iMovie uygulamasıyla video içeriklerinizi Mac’te düzenlemeyi gerçekten çok kolaylaştırdı. iPhone ve iPad’lerin de piyasaya sürülmesiyle birlikte Apple bir adım daha ileri gitti ve mobil olarak da düzenleme yapabilmeniz için iMovie’nin iOS sürümünü kullanıma sundu.
Apple’ın iMovie uygulaması yeni nesil iPhone’larda ücretsiz olarak indirilebilir. Artık iOS cihazların uzun pil ömründen yararlanarak uzun bir yolculukta bile yaratıcı videolar oluşturup düzenleme yapabilirsiniz.
iPhone’da kaydedilen video klipler, filmlere veya fragmanlara dönüştürülebilir. Filmler, Haberler, Seyahat veya Neon gibi çeşitli şablonlar kullanabilirsiniz.
Ayrıca bir öneride bulunalım: Videoyu hem dikey hem de yatay yönde kaydedebilirsiniz, ancak videonuzu portre modunda çekmiş olsanız bile mümkünse manzara kullanmanızı öneririz. Manzara, daha uzun video klipler oluşturmanızı sağlar, düzenleme genel olarak daha kolaydır.
iPhone’unuzdaki videoları oluşturmayla ilgili daha fazla ipucu için 5 ipucumuza göz atın.
1- Yeni bir proje oluştur

İMovie’yi açın. Karşınıza hazır taslaklar gelecek. Yeni bir projeye başlamak veya telefonunuzda bulunan eski bir dosyayı görüntülemek için, üst menüdeki Projeler’e tıklamanız gerekir.
Ayrıca, Apple TV’nizle kullanabileceğiniz yeni bir bulut özelliği olan Theatre’ı da bu bölümde görebilirsiniz.
2- Bir tema seçin

Projeler altında Yeni Proje’yi seçin. Film veya fragman olmak üzere iki seçeneğiniz var. Bu kısımda iMovie’nin size sunduğu şablonlardan bir tema seçebilirsiniz.
Şu anda sadece 8 adet tema bulunuyor.
3- Klip seçimi

Film Oluştur’a tıklayın ve ardından bazı medya dosyalarını seçmeniz gerekiyor. Medya eklerken iPhone’unuzdaki tüm video klipler gösterilir. Oynat düğmesini kullanarak klipleri önizleyebilirsiniz.
4- Klip ekle

Klipteki ok düğmesine tıklayın. Burada seçtiğiniz klipler canlı önizleme penceresinin altındaki zaman çizelgesine eklenecektir. Projenizi oluşturmak için bu kısımdan istediğiniz klipleri ekleyebilirsiniz.
5- Zaman çizelgesi

Beyaz çizgi oynatma kısmını temsil eder ve yukarıda gösterilen görüntü, oynatma çizgisinin bittiği çerçevedir. Bu çizgi sabittir; projenizi sola veya sağa sürükleyerek hareket ettirin. Düzenlemenizi doğrudan zaman çizelgesinden ayarlayabilirsiniz.
- Site İçi Yorumlar
Hızlı Yorum Yap
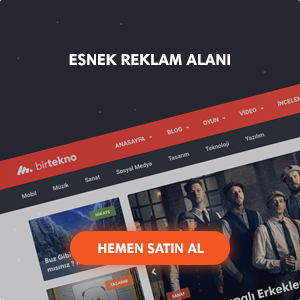
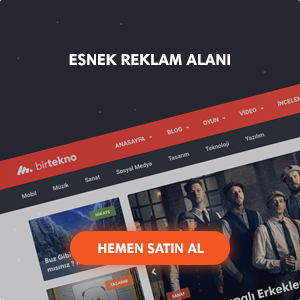














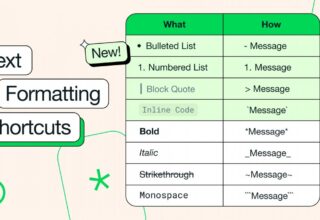


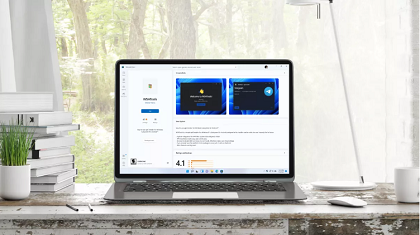


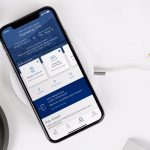

Yorum Yaz